Use the OneBusAway application on your mobile phone to get real time information for your bus!
Real-time information is available for most MTS bus routes and Trolley lines. Please note that times provided may be estimated times, and it’s best to arrive to your stop early. While there are many stops along each route, only specific stops (time points) require the operator to stop and wait per the route schedule. MTS recommends using the bus stop ID for the timepoint prior to your stop when using OneBusAway.
Download the App
OneBusAway App Instructions
iPhone - Find Your Bus Stop on the Map
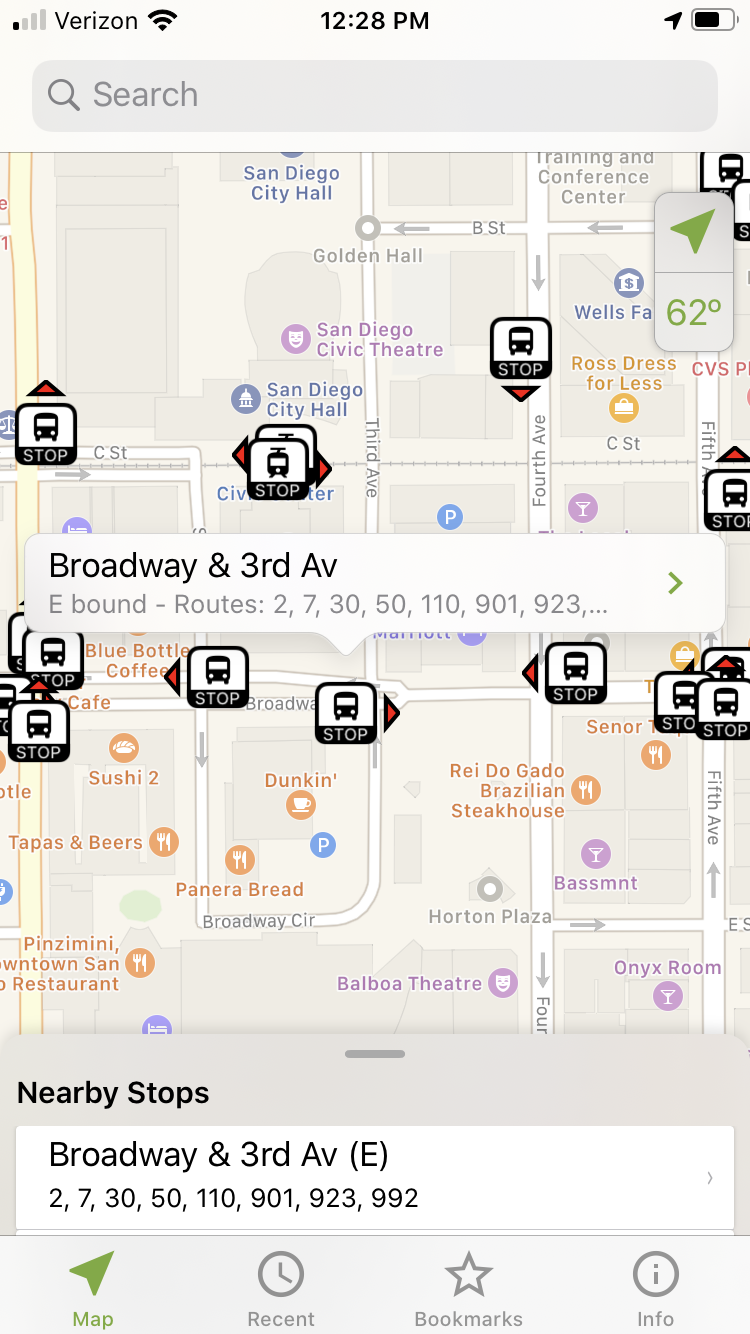
When you open the app, OneBusAway will zoom into your current location on a map and show you the stops around you.
If the map is not zoomed on your location, press the  icon in the upper right corner. When you press on a bus stop or Trolley station icon, the name of the stop and the routes that serve the stop will display.
icon in the upper right corner. When you press on a bus stop or Trolley station icon, the name of the stop and the routes that serve the stop will display.
Press the  to get arrival times for that particular stop.
to get arrival times for that particular stop.
iPhone - Find Your Bus Stop from a List
You can also view a list of the bus stops on the map by pulling up the "Nearby Stops" list at the bottom of the map. Selecting any stop in the list will show the arrival times for that stop.
iPhone - How to Search for a Stop Without Using the Map
At the top of the main screen, there is a Search box. If you click in the search box, you can type your search and then choose to search by: Route, Address, Stop Number, or Vehicle ID.
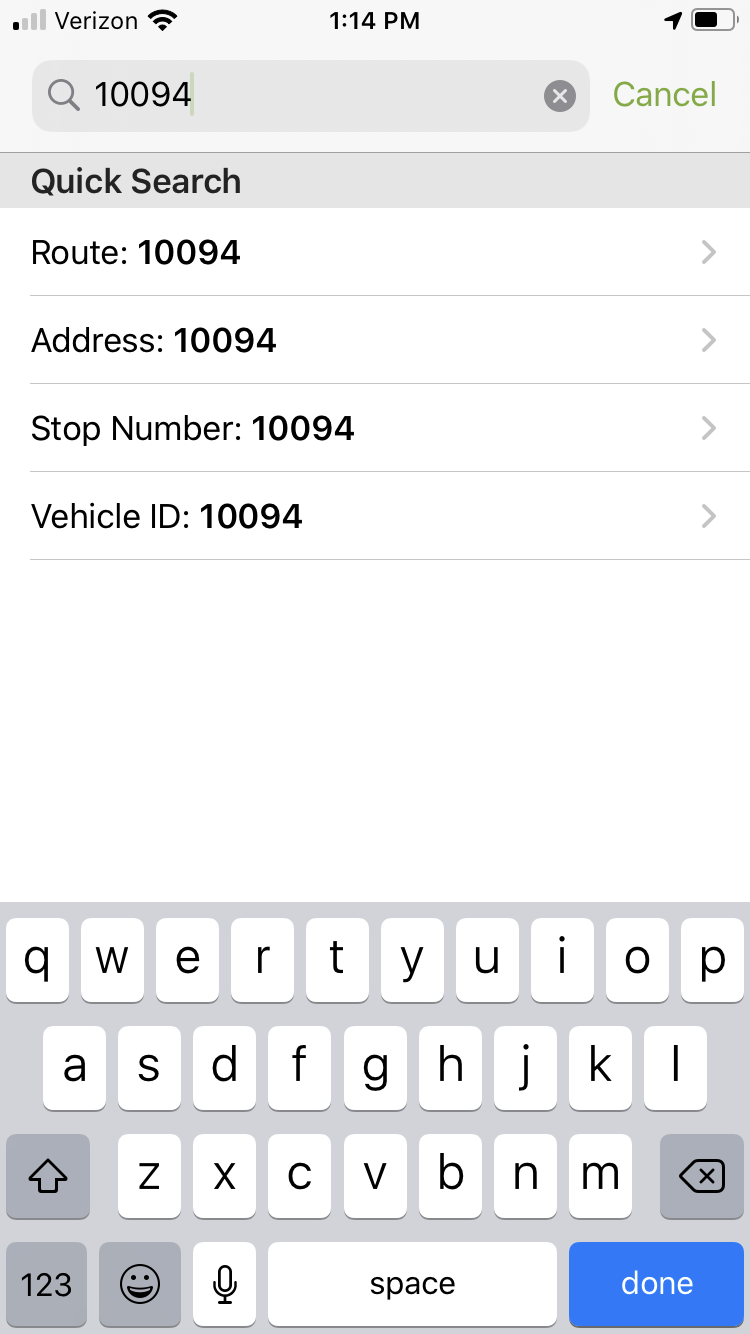
- By Stop Number - If you know the stop number already, or you see it on the bus stop, simply select this option, enter your stop number, and press "Search." The map will zoom to the stop you have entered.
- By Address - If you know an address, select this option to type in the address. The map will zoom into the address and show you stops around that address, if any.
- By Route - If you know the route number and want to find a stop on the route, select this option and type in your route number. The app will show the route drawn on the map with all of its stops. You can select a stop on the map or from a list of stops by pulling up the stops list at the bottom of the map.
- By Vehicle ID - If you know a particular vehicle number, you can type it in and OneBusAway will search for the status of that vehicle.
iPhone - How to Read the Arrival Times List
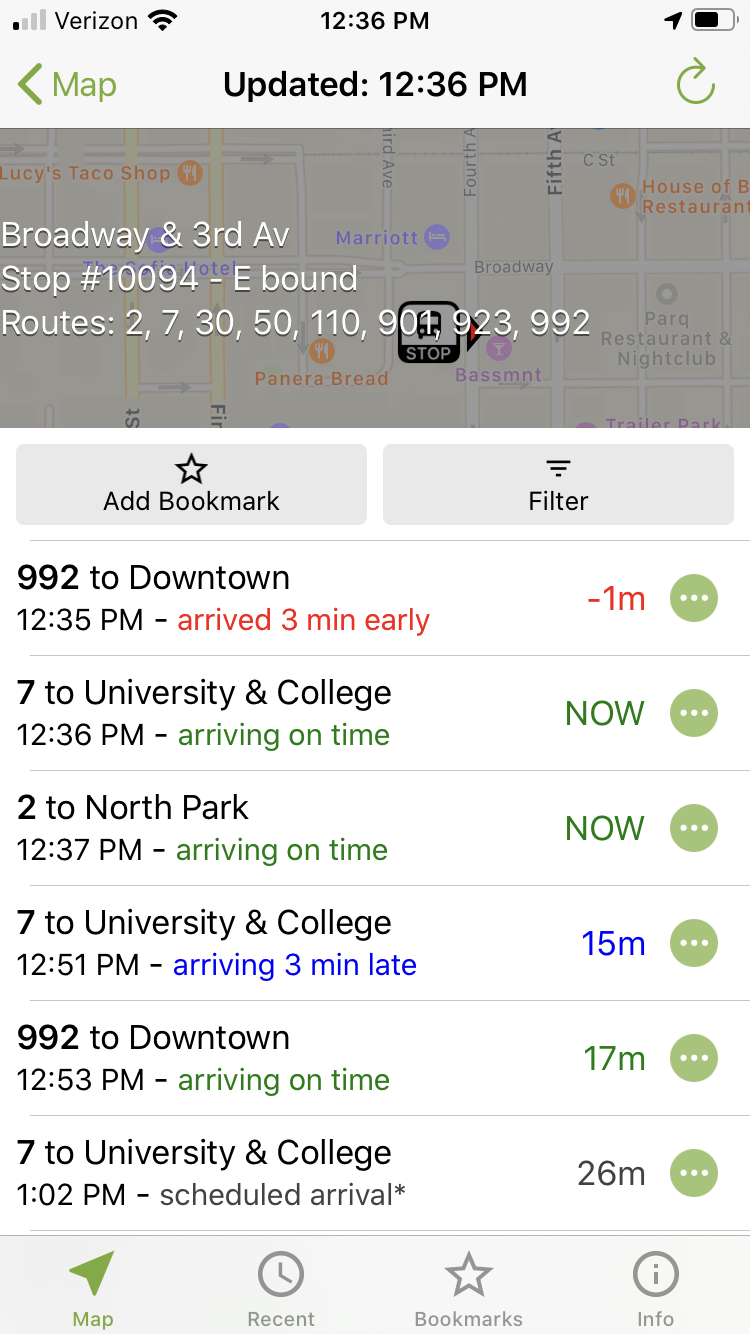
The arrival times list will display the next arrivals at the stop you have selected as well as any buses which have recently departed. The route, destination, and arrival time in minutes will be shown in the list. Because arrival times are estimates, it is important always to arrive a few minutes before the displayed arrival time to ensure you catch your bus or Trolley.
If there is no real time update for a particular arrival, an asterisk (*) will be shown next to the time. This asterisk (*) means that a bus or Trolley is scheduled to arrive, but we don't have information from the vehicle to update the real time status. The vehicle might be running late, the vehicle broke down, or its on board radio is not working.
If you only take one particular route at a stop and only want to see times for that route, select the option at the top of the arrivals screen that says "Filter" Select the routes that you want to view and click "Save."
iPhone - How to Save a Bookmark for Quick Viewing
Once you have viewed a stop that you wish to save to your bookmarks for fast access to arrival times, simply select at the top of the arrival screen. Before you select this option, you can also filter your routes so that when you access your bookmark, you will only see the information you've selected. You can change the name of the bookmarked stop from its regular name (i.e. "Home" or "Work") and then press Save in the upper right corner. Now, when you press on the
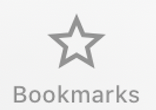
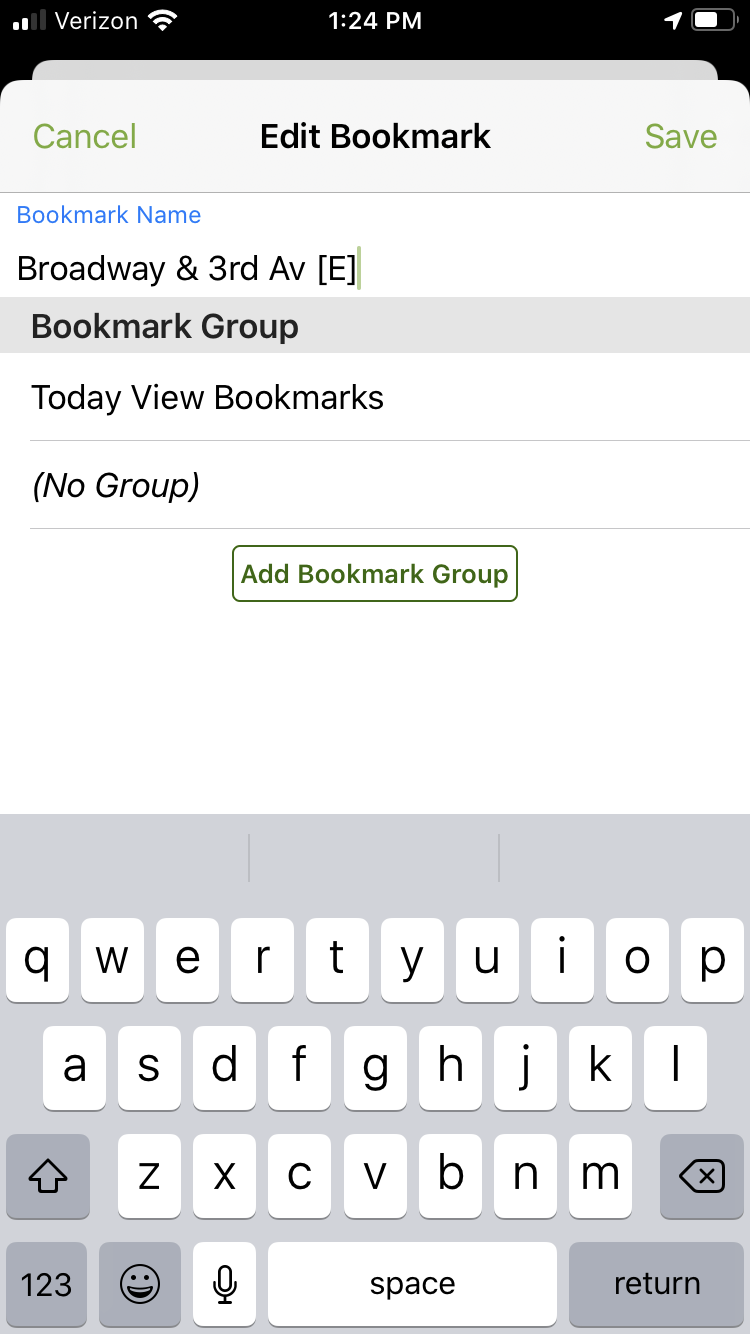
Android - Find Your Bus Stop on the Map
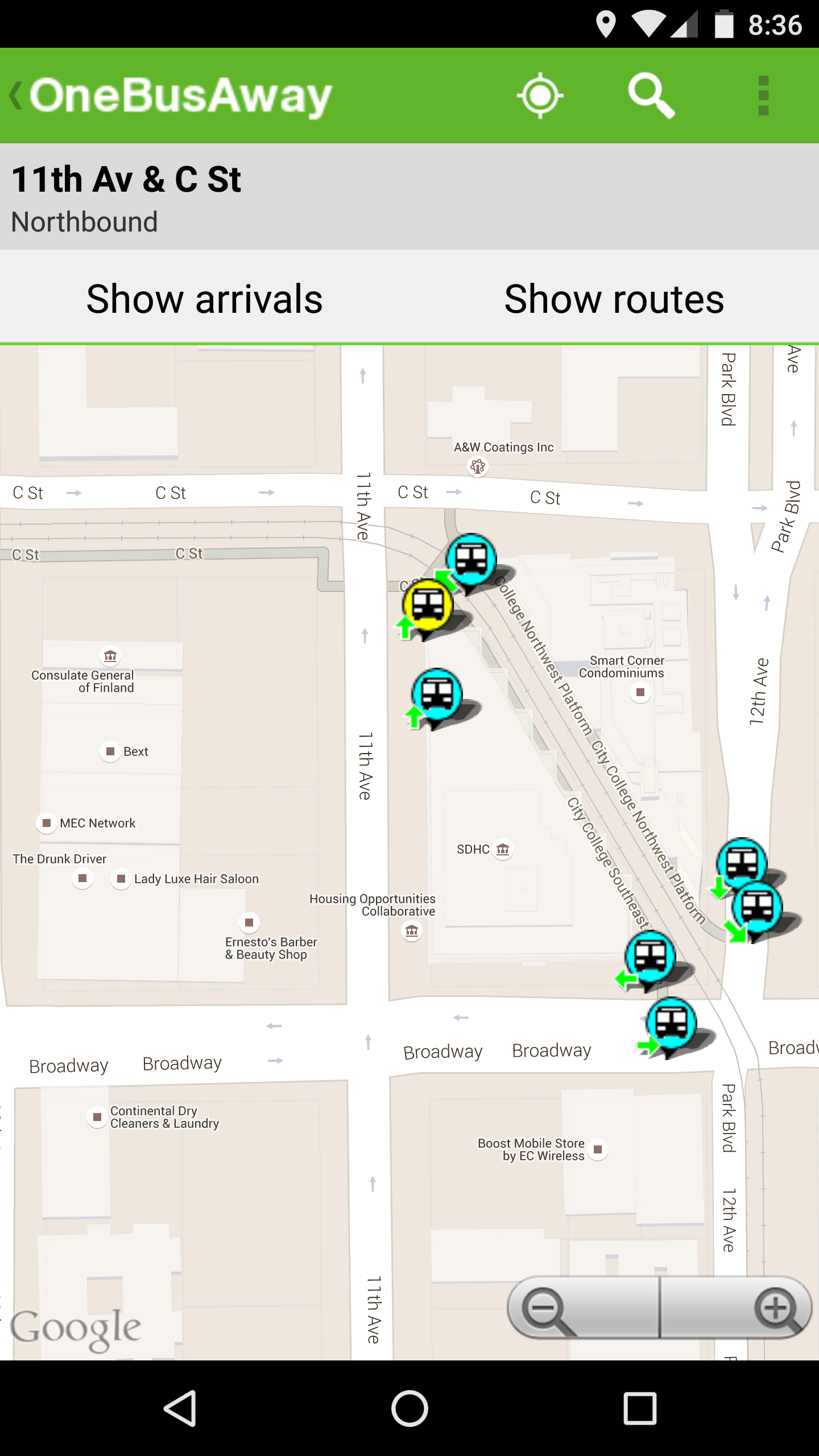
When you open the app, OneBusAway will zoom into your current location on a map and show you the stops around you.
If the map is not zoomed on your location, press the ![]() icon in the upper bar. When you press on a bus stop or Trolley station icon on the map, the name of the stop will be shown in the top bar along with options to view the arrivals at the stop and which routes serve the stop. Press "Show Arrivals" to get arrival times for that particular stop.
icon in the upper bar. When you press on a bus stop or Trolley station icon on the map, the name of the stop will be shown in the top bar along with options to view the arrivals at the stop and which routes serve the stop. Press "Show Arrivals" to get arrival times for that particular stop.
Android - How to Search for a Stop Without Using the Map
At the top of the main screen, there is a search icon magnifying glass  .
.

- By Stop Number - If you know the stop number already, or you see it on the bus stop, enter your stop number, and search. You can then choose to see the stop on the map or see the arrival times for the stop.
- By Route - If you know the route number and want to find a stop on the route, enter your route number or a destination of the route. When you select a route result, you can view either a list of stops or choose to see the route on the map.
Android - How to Read the Arrival Times List
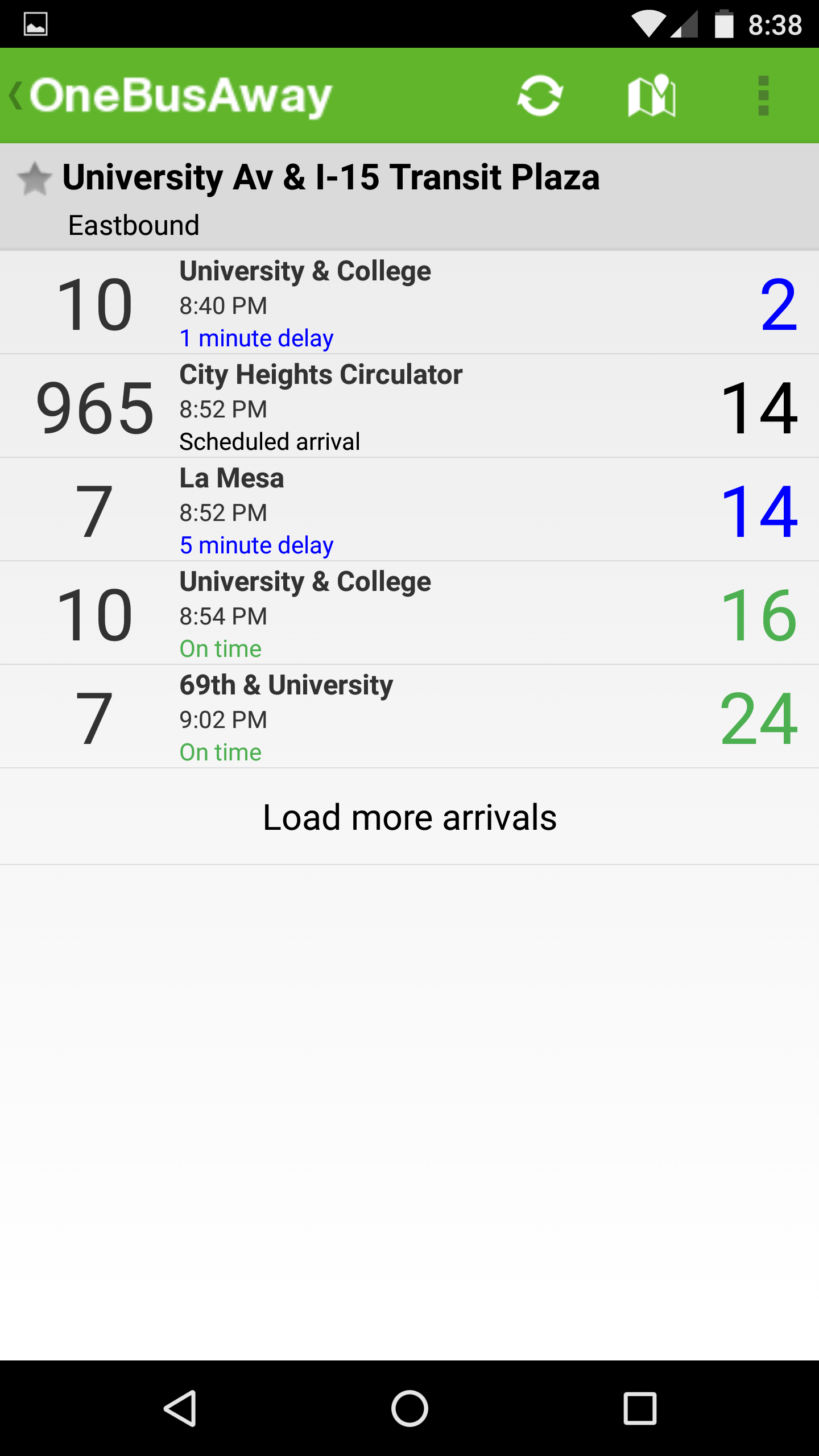
The arrival times list will display the next arrivals at the stop you have selected as well as any buses which have recently departed. The route, destination, and arrival time in minutes will be shown in the list. Because arrival times are estimates, it is important always to arrive a few minutes before the displayed arrival time to ensure you catch your bus or Trolley.
If there is no real time update for a particular arrival, the time will show as "scheduled arrival." "Scheduled arrival" means that a bus or Trolley is scheduled to arrive, but we don't have information from the vehicle to update the real time status. The vehicle might be running late, the vehicle might have broken down, or its on board radio is not working.
If you only take one particular route at a stop and only want to see times for that route, select the arrival time in the screen for that route and select "Show only this route". Select the routes that you want to view and click "Save." If you want to see all of the routes again, select "Show all" at the top of the list. You can also press the vertical menu bar in the upper right corner of the screen and select "Filter Routes" to select any number of routes you would like to see in the list.
Android - How to Star a Stop for Quick Viewing
You can change the name of the starred stop from its regular name (i.e. "Home" or "Work") and then press "Save."
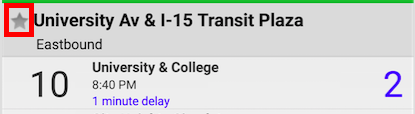
Once you have viewed a stop that you wish to save to your "starred stops" for fast access to arrival times, simply press on the star icon next to the stop name to add a bookmark.
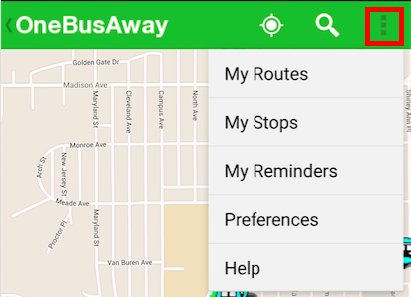
Now, when you select "My Stops" from the vertical menu bar, your starred stops will be available.
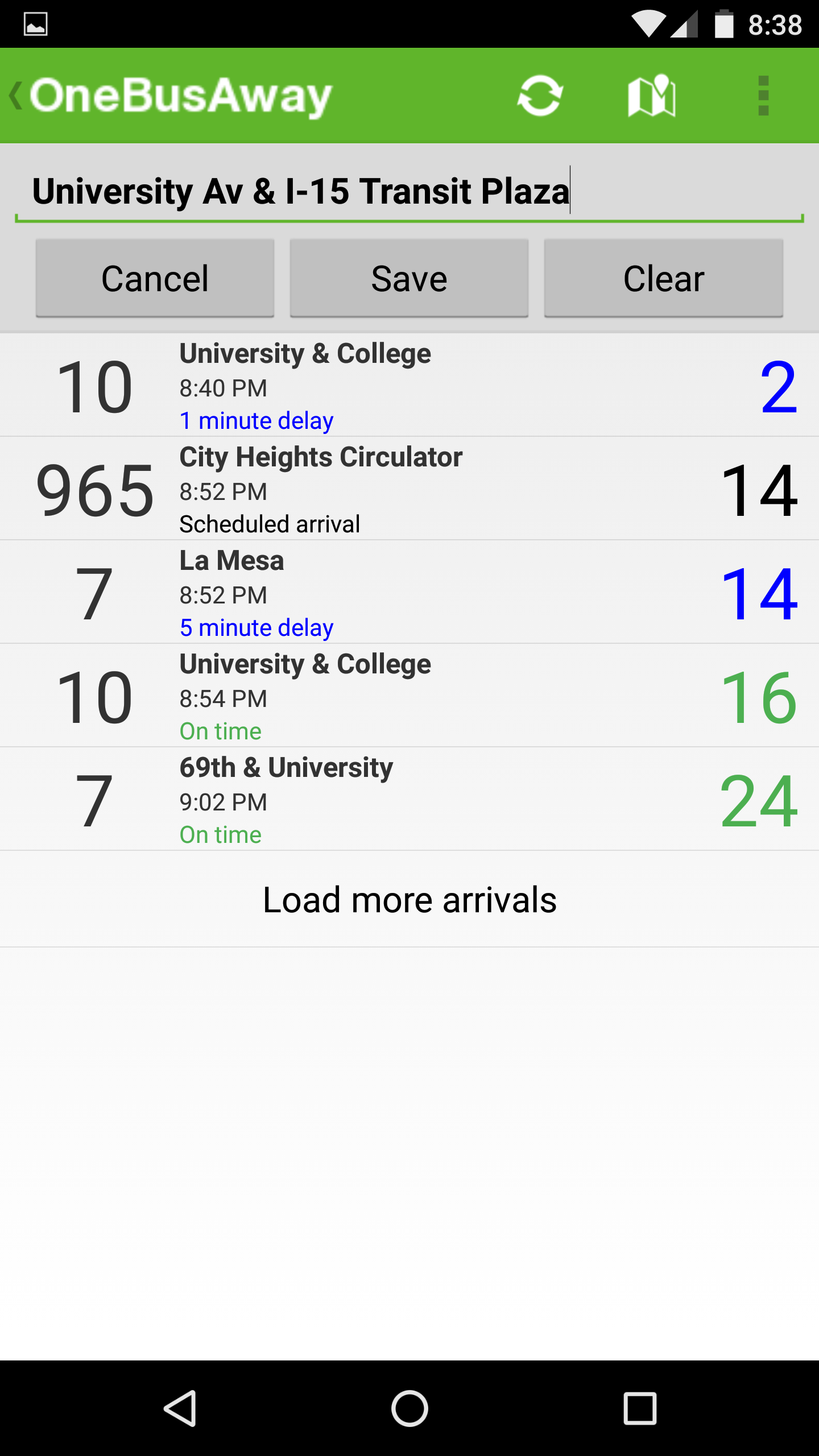
You can change the name of a starred stop so that you can quickly find it from your list of starred stops. Just click on the name of the stop to change its name.
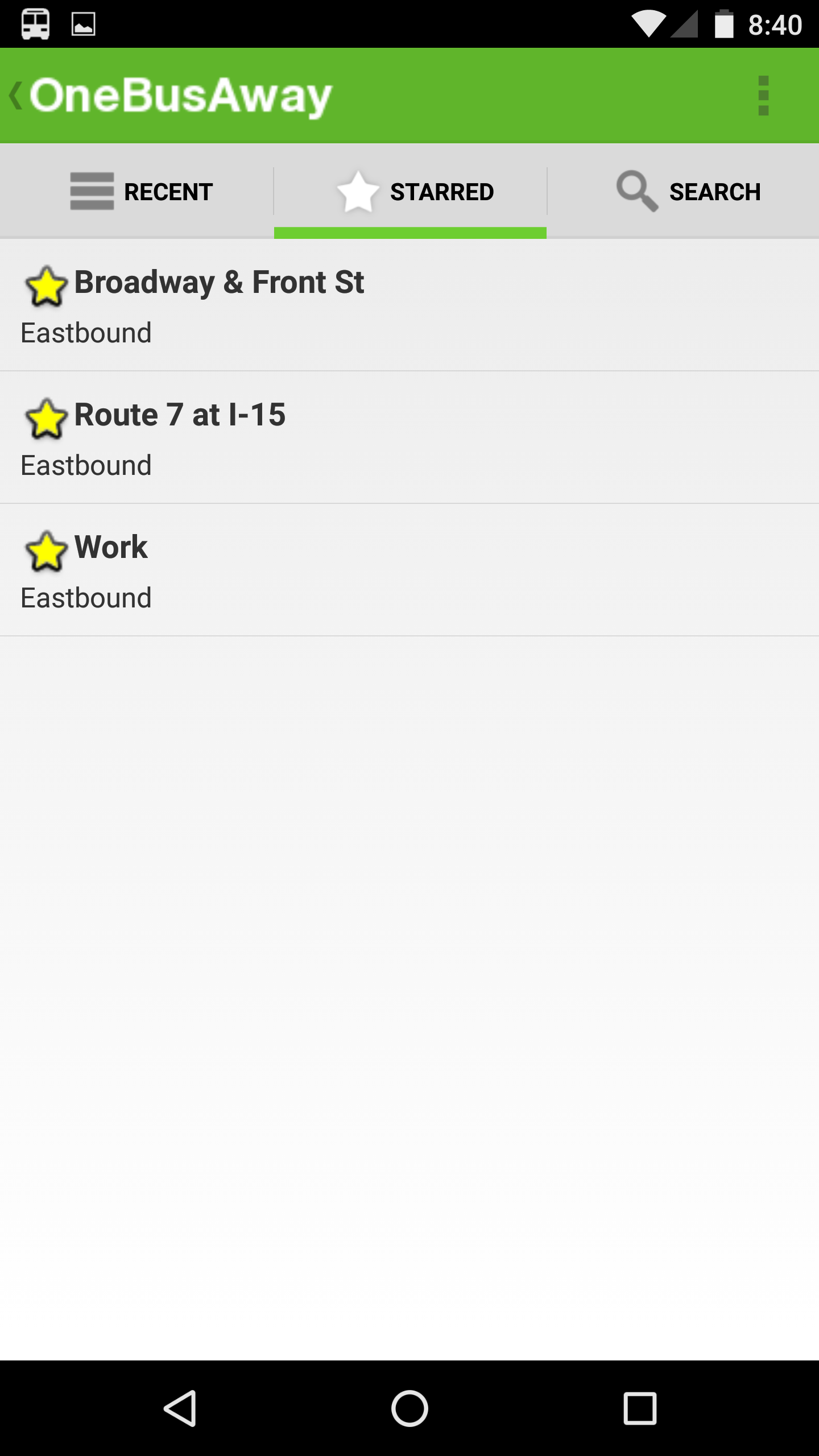
Your list of starred stops is available for viewing and editing.

